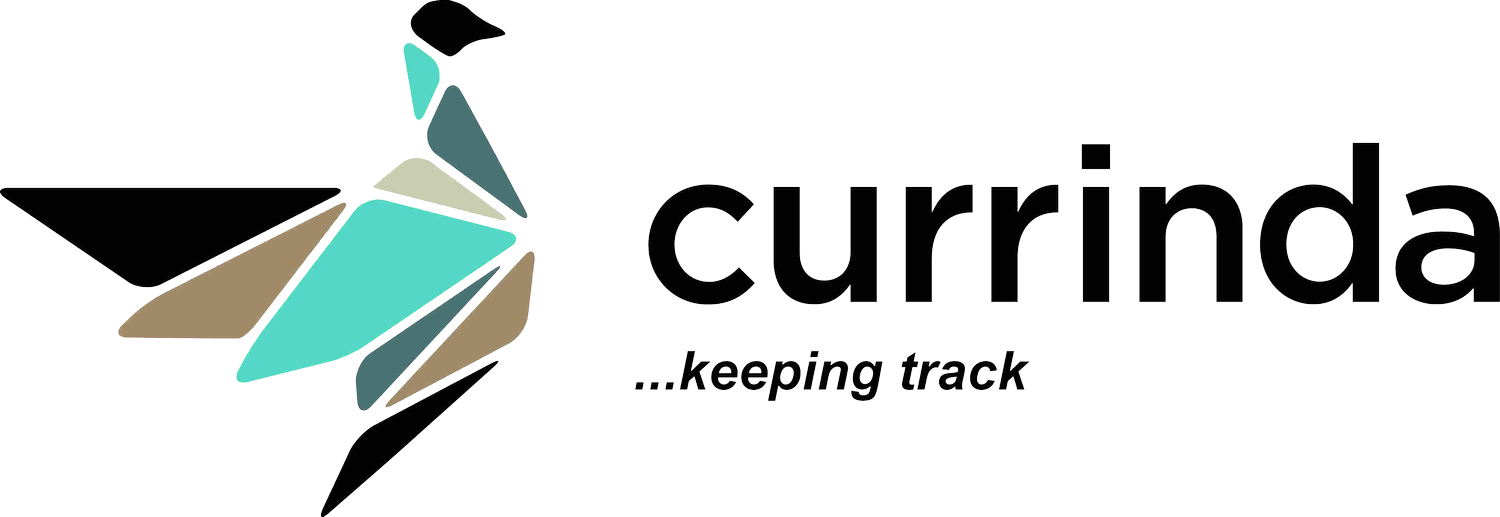Awards setup
Currinda's integrated submissions and reviewing platform allows you to build your awards seamlessly into your event program. The Awards setup process contains flexible options to accommodate a wide variety of submission types and reviewing processes.
Setting up your Awards
Currinda allows you to set up your Awards program as a standalone event, or within an existing event (eg a conference or dinner). This Help Article guides you through the general event setup process.
Step 1 - Set up the General Details for Award submissions
To set up your Awards process in an existing Event, select the Setup tab on your LHS vertical tabs menu, followed by the Submissions tab on your horizontal tabs menu, (Setup>Submissions). Working down the page, open the Submission Type dropdown menu and select 'Awards'. Complete the entire worksheet (pictured above) and click 'Save'. From the above example, notice that the LHS vertical tabs menu now shows the newly-created Awards No1 tab (the Name created in the setup worksheet). The screenshot below shows the new 'Awards No1' successfully created and listed under the Submissions tab.Note that you can continue to create multiple Awards (and/or other types of submission programs) by clicking the green '+Add New' button at the top of your screen.
Complete the entire worksheet (pictured above) and click 'Save'. From the above example, notice that the LHS vertical tabs menu now shows the newly-created Awards No1 tab (the Name created in the setup worksheet). The screenshot below shows the new 'Awards No1' successfully created and listed under the Submissions tab.Note that you can continue to create multiple Awards (and/or other types of submission programs) by clicking the green '+Add New' button at the top of your screen.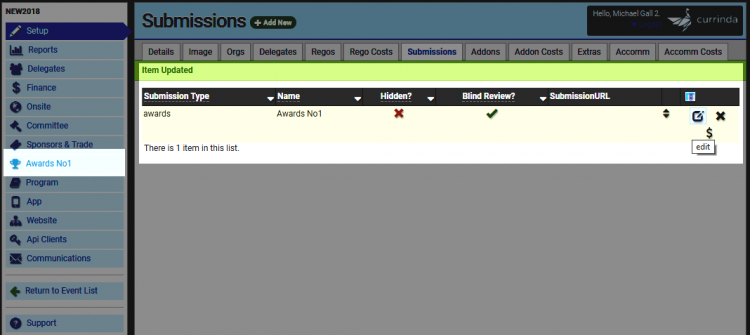
Step 2 - Set up the Types, Categories and Extras for Award submissions
At the LHS vertical tabs menu, select/click the specific Award you created in Step 1 (this illustration is "Awards No1", yours will be named differently). The Setup screen is now open.See the screenshot below and notice that the top left corner of the screen shows our {Event Name} >> Submissions >> {Award Name}. The horizontal tabs (General / Types / Categories / Extras) contain all the tools we need to configure the Award program. If you've already created the General setup details (per Step 1), you can simply check these details over before moving across the other tabs to finalise our Award for submissions. 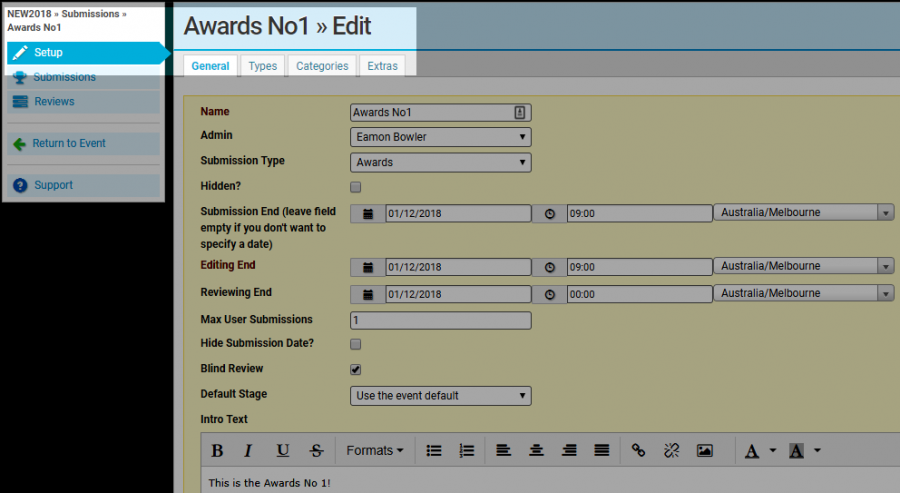 The Types tab allows you to create the type (or types) of submissions that will be acceptable for Award consideration. Currinda shows a list of default Types (typically applicable to Abstract/Speaker programs). You can select from the default list, or create your own Submission Type by clicking the green '+Add New' button.(Our example below shows a custom submission type using the name "Written submission with images".)
The Types tab allows you to create the type (or types) of submissions that will be acceptable for Award consideration. Currinda shows a list of default Types (typically applicable to Abstract/Speaker programs). You can select from the default list, or create your own Submission Type by clicking the green '+Add New' button.(Our example below shows a custom submission type using the name "Written submission with images".)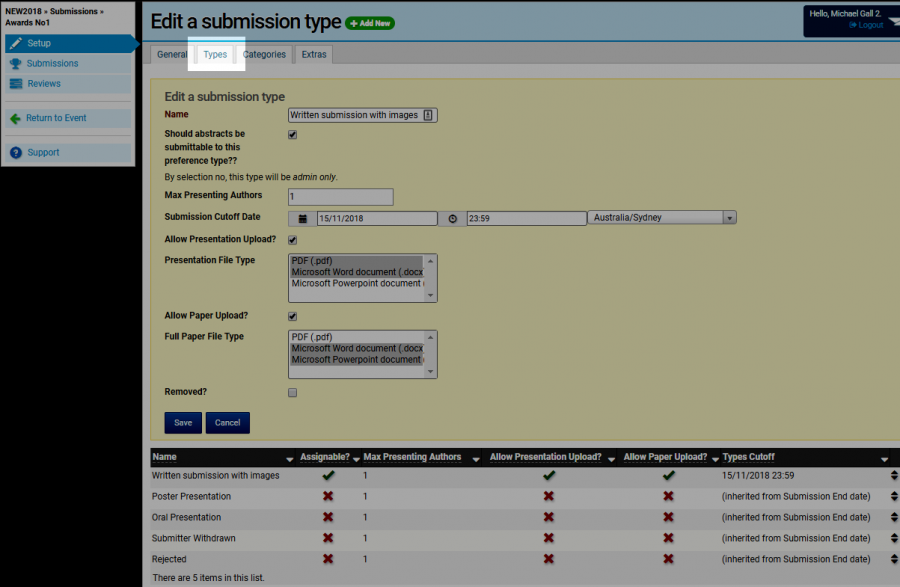 The Categories tab allows you to create Award Categories and sub-categories.(Our example below shows two separate Award categories, one of which features two sub-categories)
The Categories tab allows you to create Award Categories and sub-categories.(Our example below shows two separate Award categories, one of which features two sub-categories)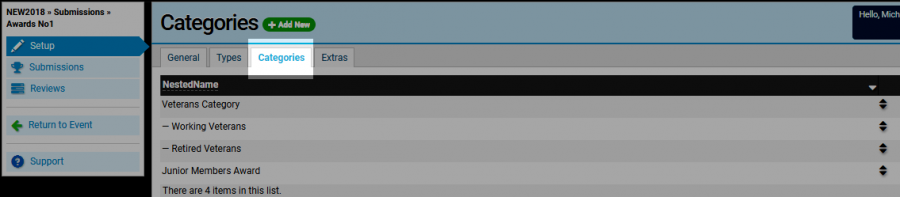 The Extras tab allows flexible configurations of Questions for your Award applicants. Extras can also assist your Award's verification requirements.Extras are essentially questions asked of your Award applicants. The Administrator sets the information requirements, which can be configured in up to ten response formats, including document/image uploads. Extras questions can be Mandatory or non-mandatory.Each Extra can be linked to any other field of information – Addon, Delegate Type, Registration Type, or Linked Organisation – for enormous flexibility to configure the Award for your exact requirements.Currinda’s Extras form includes the options ‘Make Admin Only’ and ‘Make Admin Readable’, which event administrators may use to render an Extras item editable and/or viewable only by the Event administrators.Extras questions can be organised into topic areas, which Currinda calls Pages. (Our example below shows two pages of Questions have been created - "Contribution to the Profession"and "Personal and Professional Development")
The Extras tab allows flexible configurations of Questions for your Award applicants. Extras can also assist your Award's verification requirements.Extras are essentially questions asked of your Award applicants. The Administrator sets the information requirements, which can be configured in up to ten response formats, including document/image uploads. Extras questions can be Mandatory or non-mandatory.Each Extra can be linked to any other field of information – Addon, Delegate Type, Registration Type, or Linked Organisation – for enormous flexibility to configure the Award for your exact requirements.Currinda’s Extras form includes the options ‘Make Admin Only’ and ‘Make Admin Readable’, which event administrators may use to render an Extras item editable and/or viewable only by the Event administrators.Extras questions can be organised into topic areas, which Currinda calls Pages. (Our example below shows two pages of Questions have been created - "Contribution to the Profession"and "Personal and Professional Development") Also, remember that your Extras questions may be flexibly configured to appear at different stages of the Award's application process (hold and drag the UP/DOWN arrows on the line item).TIP: If you need our help to work out the best application of the Extras tool for your Awards program, contact our Online Help Desk or email support@currinda.com.
Also, remember that your Extras questions may be flexibly configured to appear at different stages of the Award's application process (hold and drag the UP/DOWN arrows on the line item).TIP: If you need our help to work out the best application of the Extras tool for your Awards program, contact our Online Help Desk or email support@currinda.com.
Step 3 - Setting up Reviews
Alongside the submissions process, the Reviews process can be set up via the Reviews tab on the Abstracts setup menu (in your event, go to >Abstracts>Setup>Reviews tab from your LHS tabs menu).Setting up Reviews is an Administrator process involving 3 sections, accessible via the horizontal tabs menu: Review Stages; Review Criteria; Reviewers.
Review Stages:
Currinda enables multiple review stages. Each stage can be flexibly configured to suit a range of alternative reviewing methods.Open the Review Stages setup screen via the Reviews>Review Stages tab. Note that Currinda, by default, creates an ‘Initial Review’ stage for your review process, which you can rename and amend to suit your needs.You can create new review stages via the green ‘+ Add New’ button at the top of the Review Stages page. (Click image below to enlarge…)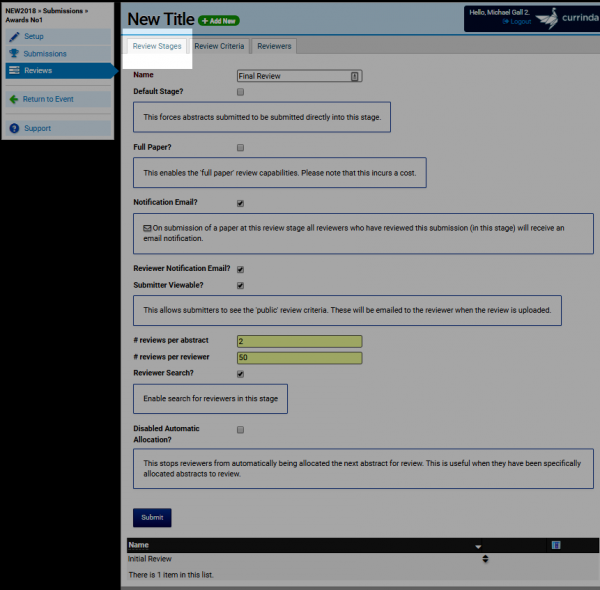
Review Criteria:
Create your review criteria via the Reviews>Review Criteria tab. Note that Criteria questions can be configured for various answer types, including:Text; Multiple Choice; Dropdown Box; Checkbox List; Yes/No, Numerical Score; or Upload of a document/video/image.You can create new review criteria via the green ‘+ Add New’ button at the top of the Review Criteria page.Note: Currinda links each Review Criteria to a specific Review Stage. (Click image below to enlarge…)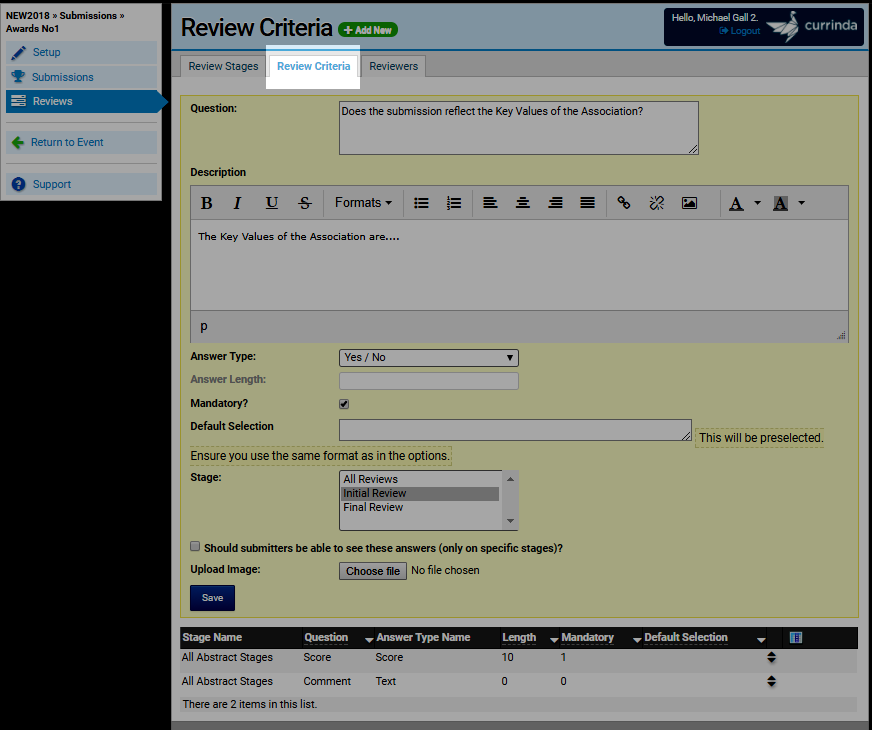
Reviewers and Convenors:
Reviewers and Convenors can be assigned via the Reviews>Reviewers tab. A Reviewer or Convenor must have a Currinda User Profile. Your nominated reviewer/convenor can be located via the ‘User’ search box.(As an administrator, you can easily create a new Currinda Profile on behalf of a nominated reviewer. An illustration of this process is shown here.)The key difference between a Reviewer and Convenor relates to viewing privileges of the submissions. A Reviewer can view the submissions they have reviewed. A Reviewer is unable to view the complete list of submissions, or other reviewers’ reviews. A Convenor (accessed via the >Reviewers>Convenors tab) is able to view the complete list of submissions and all completed reviews. These settings can be applied across Categories or the entire awards program.Note: Currinda’s Reviews process allows flexible configuration of Reviewer and Convenor settings to cater for multiple categories and streams within complex programs. For simple events and programs (eg where only a single submission category exists), simple setups of Reviewers and Convenors be easily applied event-wide.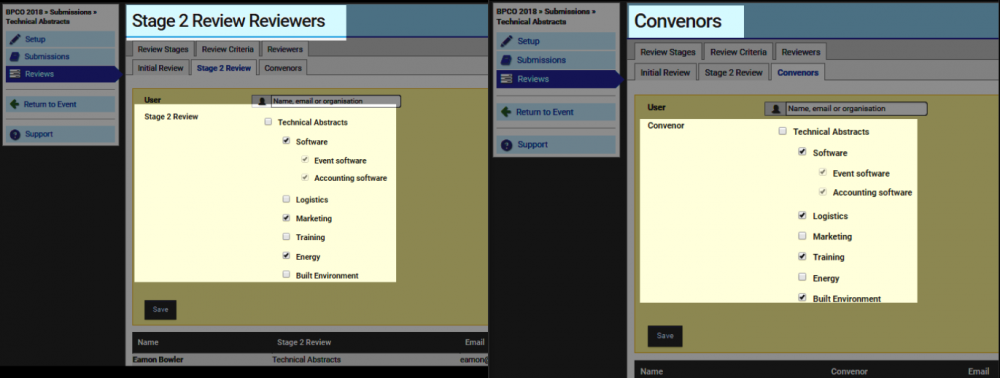
Committees
Having now completed the setup of your event’s awards program, you might wish to create one or more committees for your event. Information about committees and instructions for adding committee members can be read here.