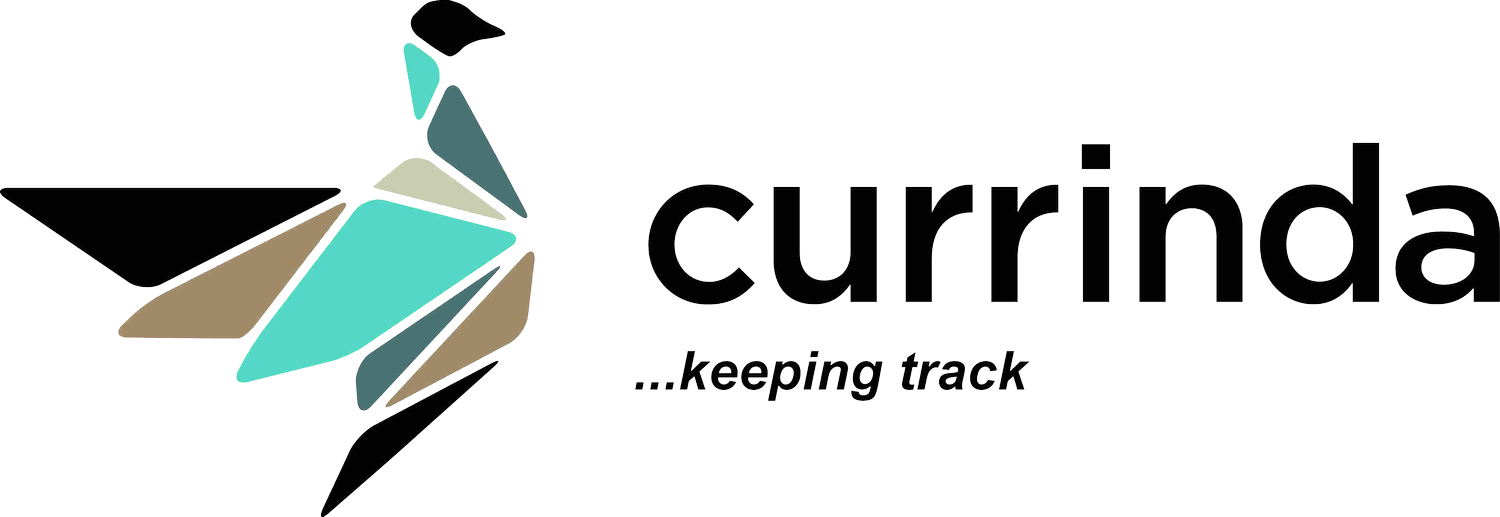Adding Accommodation Options
Adding Accommodation Options
Adding accommodation options to your event is a simple 3-step process:
- Create the 'global' accommodation menu of your Hotels + Rooms
- Add/assign the applicable Hotels + Rooms to the event (event accommodation)
- Review/set Room costs for each Delegate Type
1st Step - Create your global accommodation menu
Your own 'global' accommodation menu is created from the Accommodation tab on the LHS menu of your Home Screen.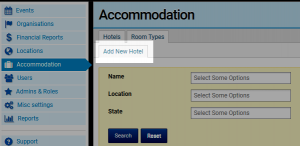 From the Accommodation screen, select Add New Hotel. Then, complete the form provided, ensuring that all fields contain accurate information.While most of the fields on your Add New Hotel screen are for display purposes (visible to delegates during their registration process), you should note that the Prepayment Style field creates the accommodation payment options for event delegates: Accept one night payment (only); Accept Full Prepayment only; or accept any amount of prepayment.Upon completing all fields within the Hotels tab, Currinda requires you to set up the Room Types. The Room Types tab requires entry of all room types for the subsequent accommodation options.
From the Accommodation screen, select Add New Hotel. Then, complete the form provided, ensuring that all fields contain accurate information.While most of the fields on your Add New Hotel screen are for display purposes (visible to delegates during their registration process), you should note that the Prepayment Style field creates the accommodation payment options for event delegates: Accept one night payment (only); Accept Full Prepayment only; or accept any amount of prepayment.Upon completing all fields within the Hotels tab, Currinda requires you to set up the Room Types. The Room Types tab requires entry of all room types for the subsequent accommodation options.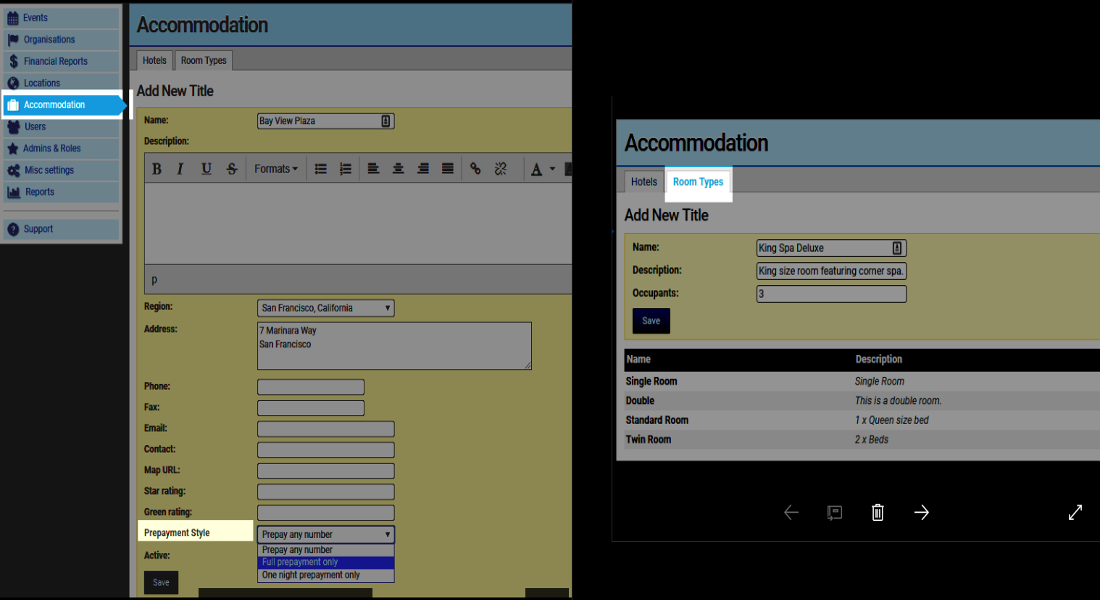
Assigning Room Types to the Hotel...
Now, we'll assign the available Room Types to the Hotel. Simply open the Hotels tab, select a Hotel from the Accommodation list shown, and complete the displayed Edit Hotel Rooms form.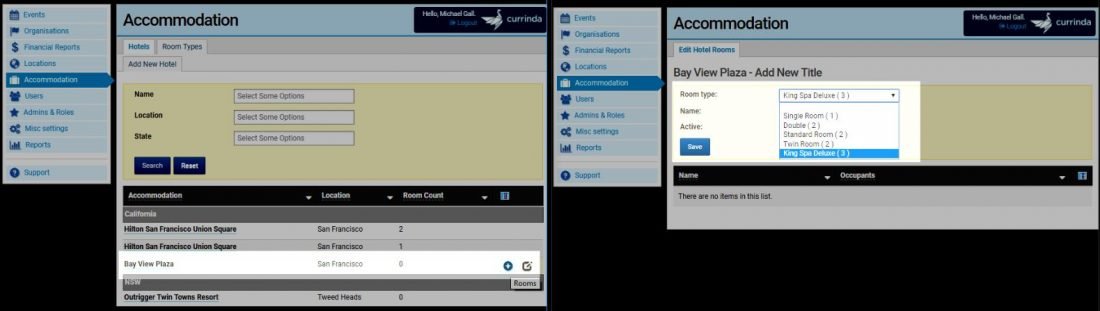 Complete the Edit Hotel Rooms form for each Hotel involved with your event.You're now ready to assign all accommodation rooms to your Event.
Complete the Edit Hotel Rooms form for each Hotel involved with your event.You're now ready to assign all accommodation rooms to your Event.
2nd Step - Assign rooms to your Event
Return to your Event menu. Select your Event using the Edit tool to open your Event's Setup screen, and select the Accomm tab from your horizontal tabs menu.Your screen now features a new form, titled Add New Accommodation. (Also, at the bottom of your screen, you'll see an allocation table, featuring all Hotels and Rooms existing on your Currinda account)At the top of the Add New Accommodation form, click open the Room field to see a drop-down list of local Rooms for the region/city of your Event. For each selected Room, populate the details on the form and Save.Note: The 'Default Room Allocation' will set a maximum default number of rooms available per night of your Event. You can change this maximum default number for individual nights (after you've added the Room) by selecting the night you want to change from the allocation table at the bottom of your screen.Note: The 'Cost Night' field will set a default room cost for all delegates attending the Event. If you would like to change this default cost for a specific type of delegate you can do so in the Accommodation Cost tab, as described below.Note: Currinda also includes a Run of House option within the Setup > Accomm screen. Run of House means the Hotel has allocated a block of rooms comprising potentially any number of room types (eg Single, Double, Twin, King etc).As you Save details to the Add New Accommodation form, you will notice the allocation table below updates to include the room costs and allocations accordingly. Cells in the allocation table are colour-coded: Green=available; Red=Fully booked; Grey=zero allocations. All cells on the allocation table are 'clickable' for easy editing/updating of every accommodation block. An Editing card will appear for the Room/Date block selected.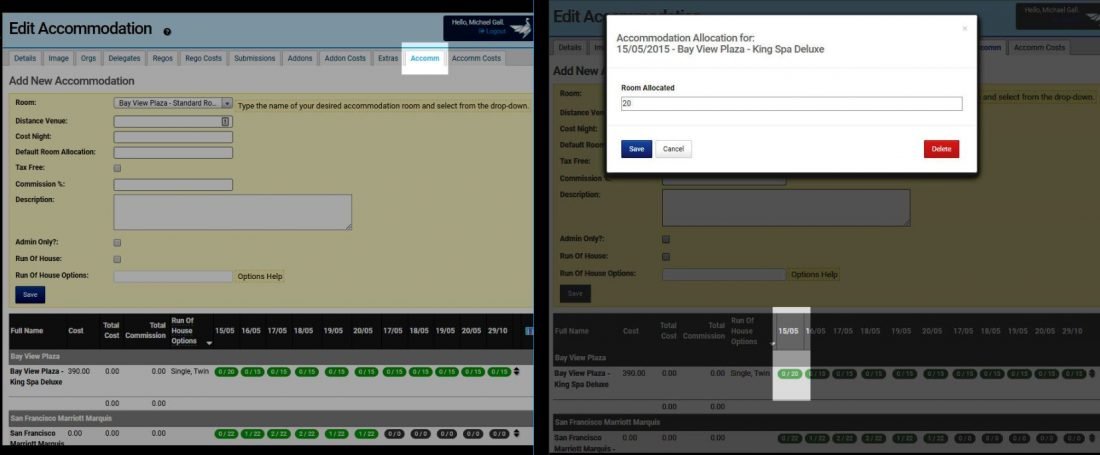 TIP: To add extra days for a given Room Type, click the "+" add tool located at the far RHS of the applicable Room on your accommodation matrix.
TIP: To add extra days for a given Room Type, click the "+" add tool located at the far RHS of the applicable Room on your accommodation matrix.
3rd Step - Review/set room costs for your Delegates
Currinda allows you to easily customise your accommodation costs per Delegate, per Room, via the Accommodation Costs matrix located in the Accomm Costs tab.The matrix features a Default cost column, followed by separate columns for each Delegate Type. During a Delegate's registration, the Rooms offered/viewed by a Delegate will be limited to those matching the Delegate Type attached to their registration.Example: An Invited Speaker's Registration Type is 'Invited' and permits a free or discounted Room rate. This rate is not available, or visible, to other registrations.Green cells denote that the room is enabled and that a Delegate can currently select this room when registering. Red cells denote a disabled room type which the particular delegate cannot select.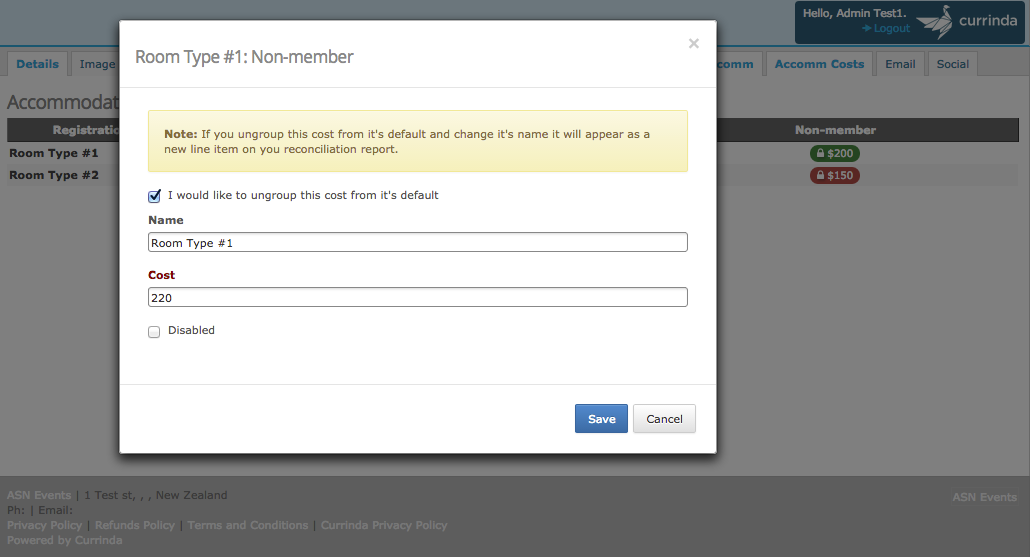 The (locked) icon on a badge denotes that this price is still grouped with it's default cost. Any changes to the default cost will also change all of these costs.To ungroup a cost, select it from the table to show the ungrouping form. You will have to confirm that this is the action that you want to take. You can then set the custom price and state (Enabled or Disabled) for that room.All ungrouped costs are denoted by a (unlocked) icon on it's badge.
The (locked) icon on a badge denotes that this price is still grouped with it's default cost. Any changes to the default cost will also change all of these costs.To ungroup a cost, select it from the table to show the ungrouping form. You will have to confirm that this is the action that you want to take. You can then set the custom price and state (Enabled or Disabled) for that room.All ungrouped costs are denoted by a (unlocked) icon on it's badge.