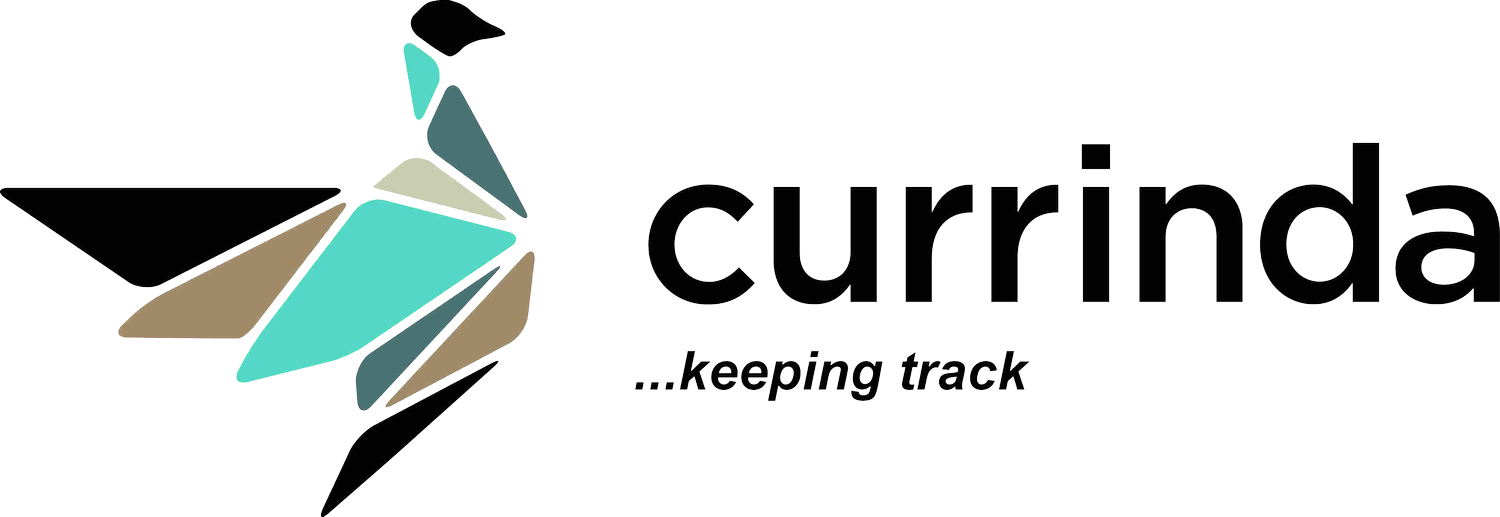Setting up invitation events
Setting up invitation events
Currinda allows event administrators the option to include invitation-acceptance type registrations for an event. Typically, such registrations are zero-cost to the attendee and acceptance is confirmed (or declined) via simple 'Yes I will attend' or 'No I won't attend' weblink options. Below are the steps to setting up invitation events in the Currinda administrator portal...Go to >Events >Add New Event
Below are the steps to setting up invitation events in the Currinda administrator portal...Go to >Events >Add New Event  Name your new Event (Short Name and Long Name fields) and select 'Invitation' from the Event Type dropdown menu.
Name your new Event (Short Name and Long Name fields) and select 'Invitation' from the Event Type dropdown menu.  Complete all remaining event details as per a normal event (remember to leave the 'active' checkbox unchecked until the event is set up and ready to go live).Select 'hidden' if you wish to make this event an invitation-only event.
Complete all remaining event details as per a normal event (remember to leave the 'active' checkbox unchecked until the event is set up and ready to go live).Select 'hidden' if you wish to make this event an invitation-only event. Appoint a Secretariat name and Primary Admin (compulsory) and secondary admin if required.Add your venue address from the 'Primary Venue' dropdown (alternatively, you can select the 'add a new venue' option).Set your maximum number of registrations if applicable.Set your event dates and times.Set your registration dates and times.Choose your accommodation setting (on/off).Click 'Save'.
Appoint a Secretariat name and Primary Admin (compulsory) and secondary admin if required.Add your venue address from the 'Primary Venue' dropdown (alternatively, you can select the 'add a new venue' option).Set your maximum number of registrations if applicable.Set your event dates and times.Set your registration dates and times.Choose your accommodation setting (on/off).Click 'Save'.
Uploading Images for artwork, banners, branding etc
Currinda will resize your uploaded image files as where necessary, but keeping your original upload files close to the recommended dimensions will deliver the best results. Go to settings and click on the image tab. Upload appropriate files.
Accommodation
If you ticked the accommodation box go to Accomm tab and set up accommodation details as per help outlined here.
Add an attendee type 
Enter a name into the 'Type' field.From the list of checkbox items, tick 'Invited' and click 'Create'. This process creates a delegate/attendee type called 'Invited', with a new URL link to the invitation that can be accessed by clicking on the envelope icon. This can be used in your MailChimp account when sending the invitation out.
Note: Invitation Ticket cost should be Zero. 
Invitation-type registrations default to Yes I will attend/No I won’t attend. Go to the >Rego Costs tab to ensure that the Cost is enabled for all invitation tickets (the 'Disabled' checkbox should be deselected). Note that the cost figure should be set to Zero.
Transferring the invite template to your email sending program
To transfer this to your email sending program, such as MailChimp, click on the window icon and it opens in your default browser.
- Click on view source (this will varying depending on the browser you use)
- Copy the source code.
- Go to your MailChimp account, select Create Template, then create new template then code your own and paste in the code.
(Optional) Select additional details for collection from attendees 
You may wish to collect Go to Setup > Details > Other and select appropriate options. Set up other information required - Partner – add as an extra asking for the partner's name for a name badge if required - Dietary requirements – set up in extras. Edit each of them using the edit icon on the right hand side next to the extra.To view the invite that will be sent out Click on the blue icon to see the invite displayed (after you have uploaded the appropriate image)
 Changing what displays under the banner use Setup > Other tab. Upload T&C, Privacy, Refund conditions Upload as Pdf’s using the file upload command at the bottom of the Settings> Other tab
Changing what displays under the banner use Setup > Other tab. Upload T&C, Privacy, Refund conditions Upload as Pdf’s using the file upload command at the bottom of the Settings> Other tab